こんにちはJEYEARTHです。
この記事では、iOSタスクアプリ「Things 3」のウィジェットについて紹介していきます。
ホーム画面ウィジェットとiOS16から搭載されたロック画面ウィジェットの種類や使い方、おすすめのウィジェットの使い方について解説しています。
・Things 3 のウィジェットの種類
・ホーム画面ウィジェットの種類・使い方
・ロック画面ウィジェットの種類・使い方
・おすすめThings 3ウィジェットの使い方
Things 3 ウィジェットの種類
Things 3はホーム画面ウィジェットとiOS16から搭載されたロック画面ウィジェットのどちらも用意されています。
ホーム画面のウィジェット
3種類
ロック画面のウィジェット
デジタル時計の上のウィジェット 2種類
デジタル時計の下のウィジェット 3種類
ホーム画面のウィジェット
ホーム画面のウィジェットを紹介していきます。
種類
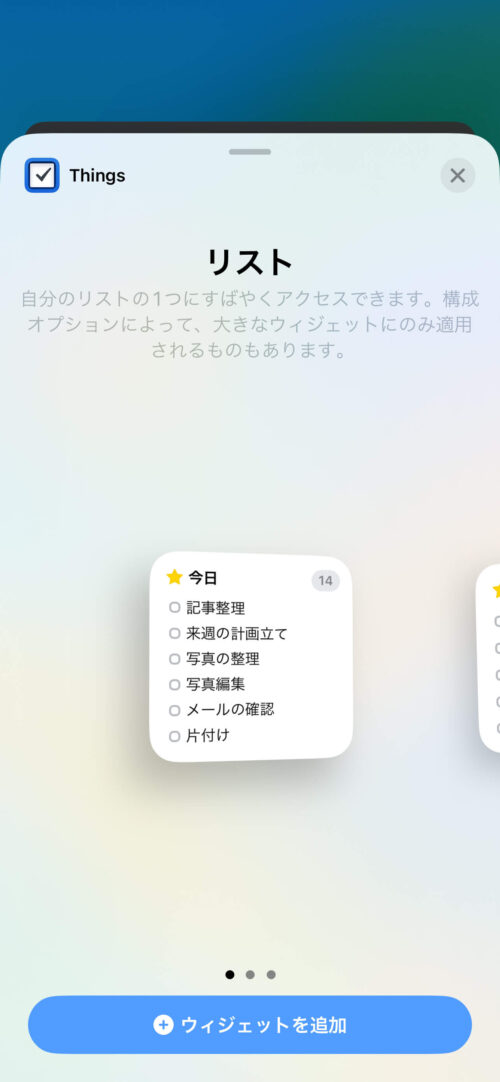 リスト1
リスト1
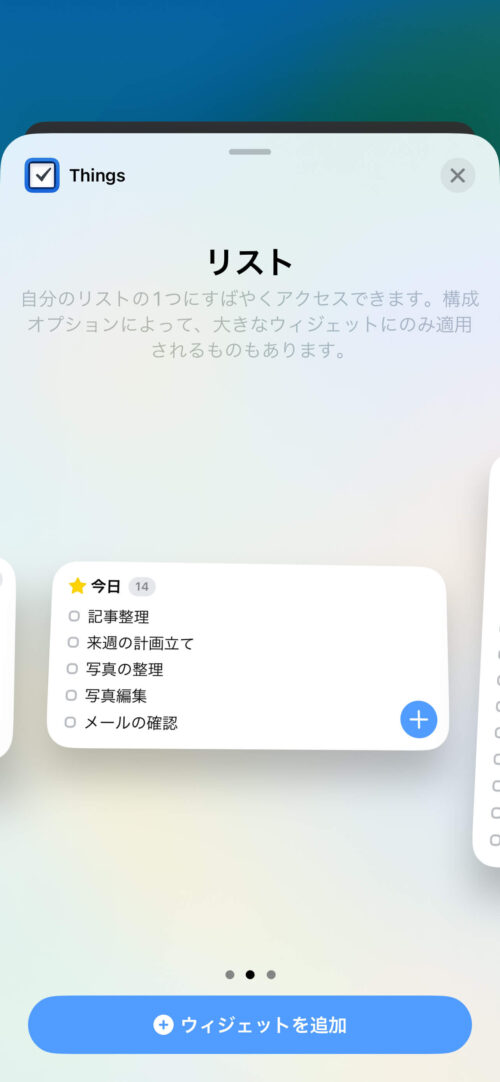 リスト2
リスト2
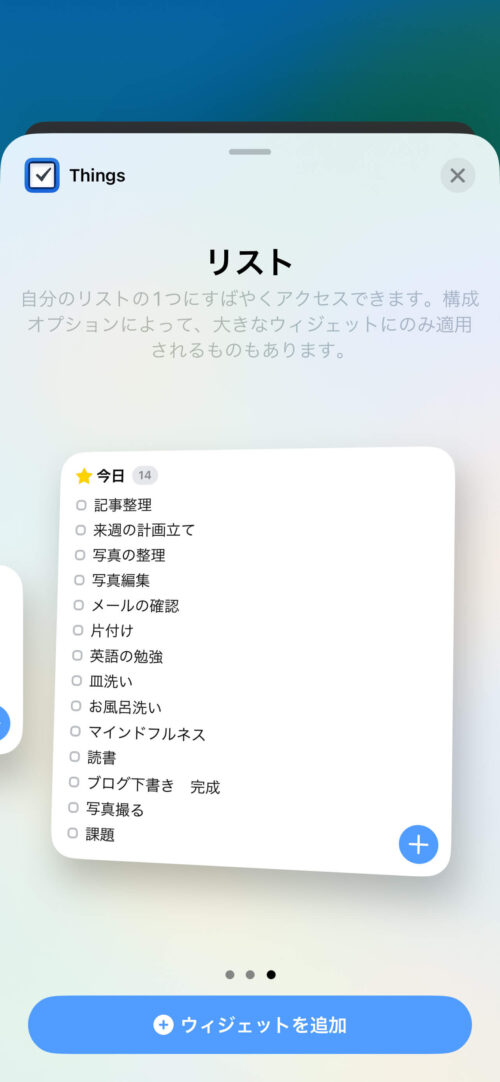 リスト3
リスト3
使い方
1番小さいウィジェットを除いた2つは「+」を押すことで一発でタスクを追加することができます。
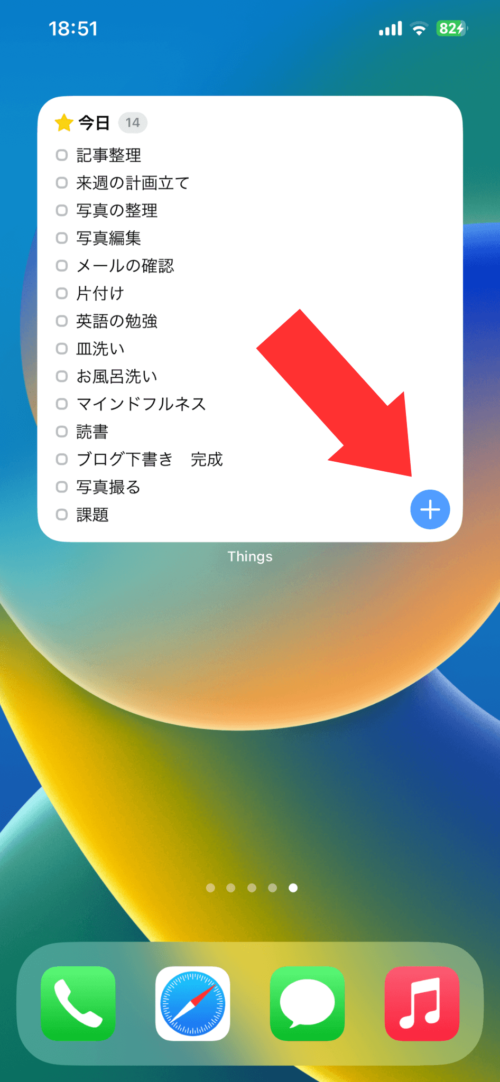 1 「+」をタップ
1 「+」をタップ
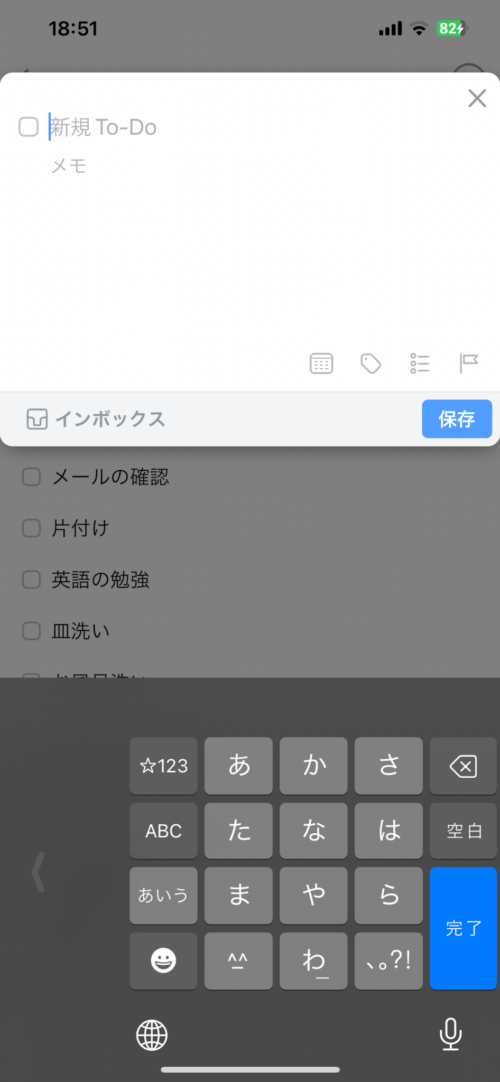 2 すぐにタスクを追加できる
2 すぐにタスクを追加できる
ウィジェットで表示するタスクをカスタマイズすることもできます。
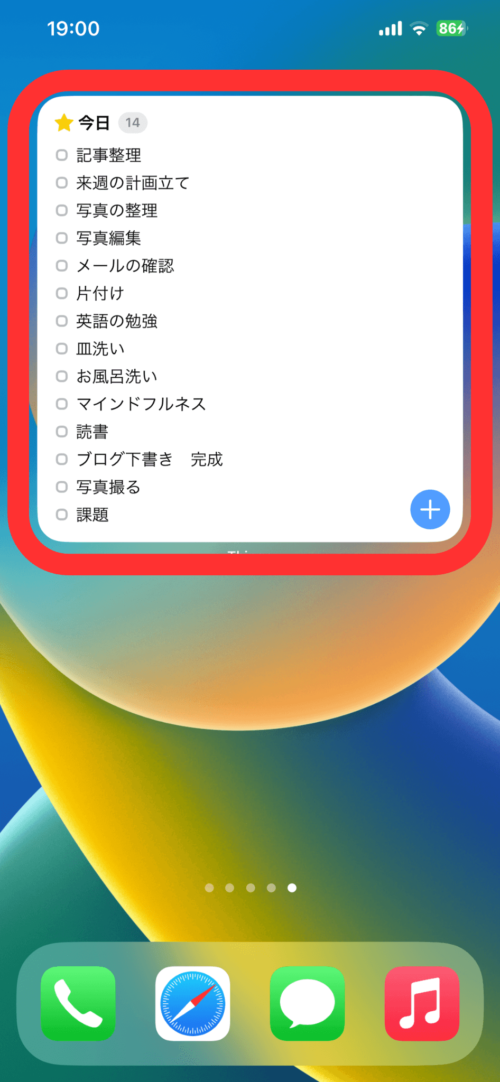 1 ホーム画面に配置したウィジェットを長押し。
1 ホーム画面に配置したウィジェットを長押し。
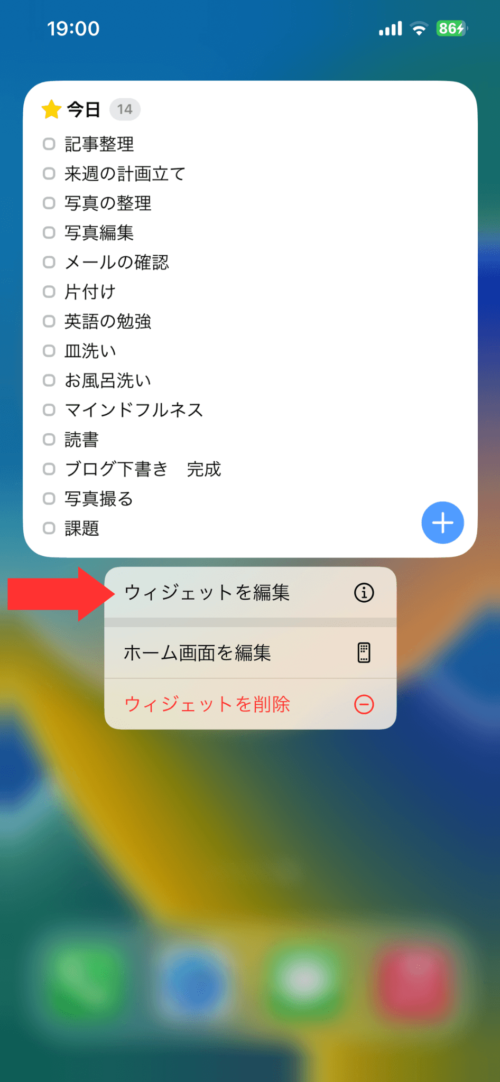 2 メニューが表示されるので「ウィジェットを編集」を選択。
2 メニューが表示されるので「ウィジェットを編集」を選択。
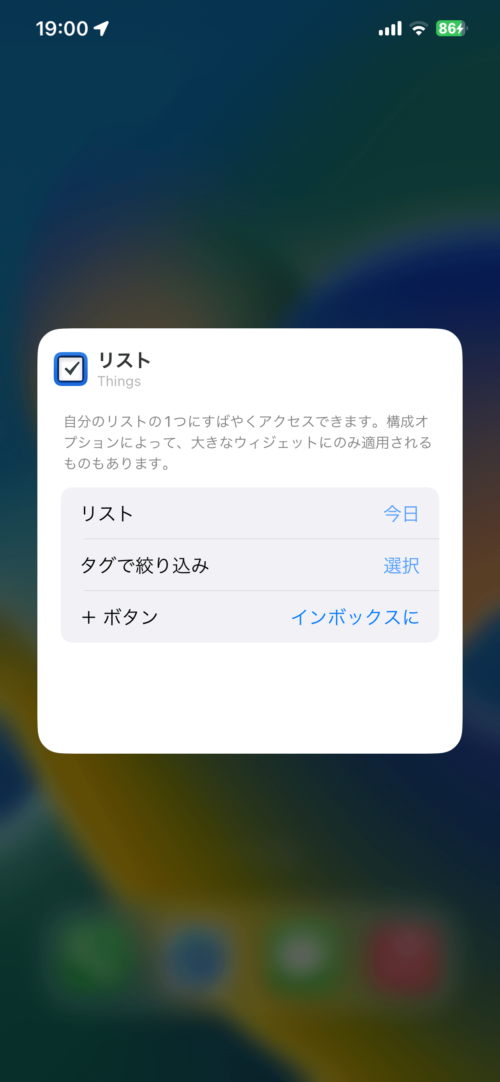 3 ここで表示するタスクを細かくカスタマイズすることができます。
3 ここで表示するタスクを細かくカスタマイズすることができます。
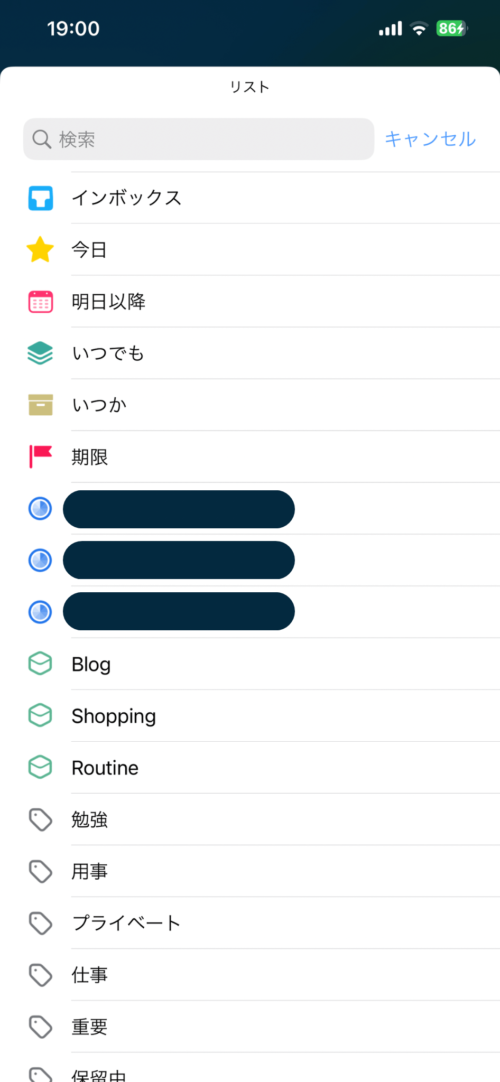 リスト
リスト
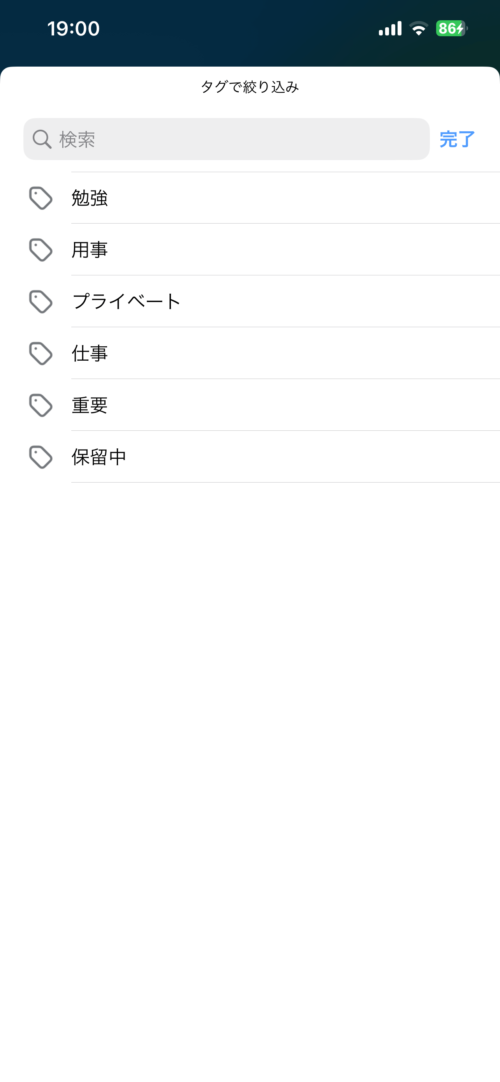 タグで絞り込み
タグで絞り込み
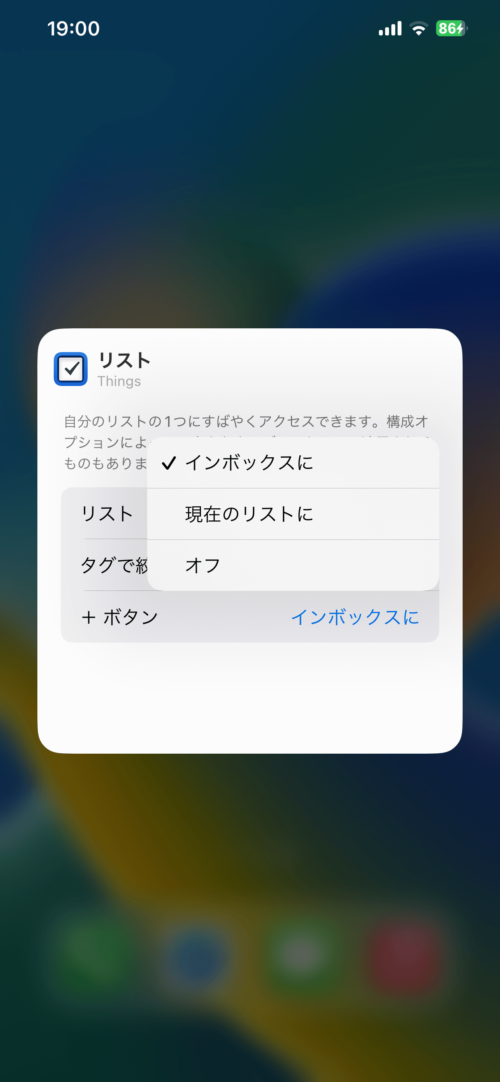 +ボタン
+ボタン
ロック画面のウィジェット
次にロック画面のウィジェットを紹介していきます。
種類
デジタル時計の上のウィジェット 2種類
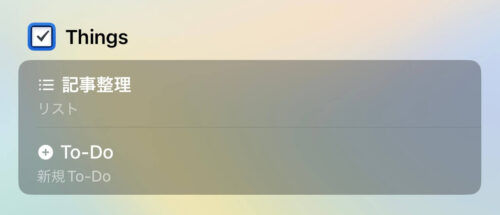
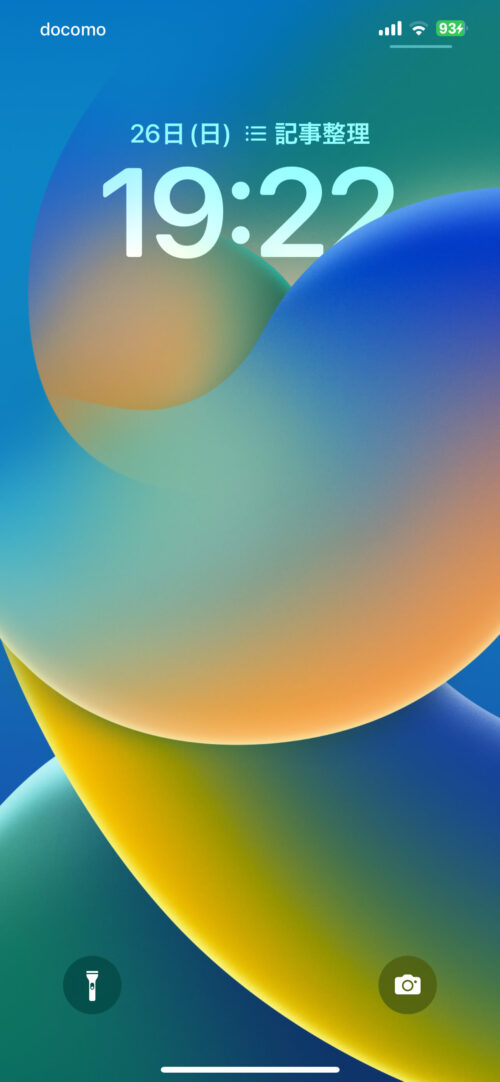
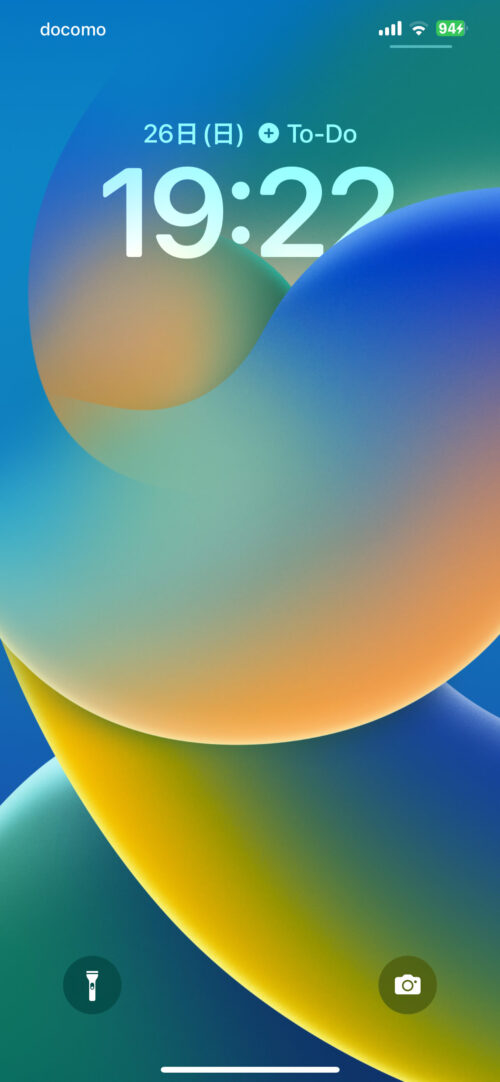
デジタル時計の下のウィジェット 3種類

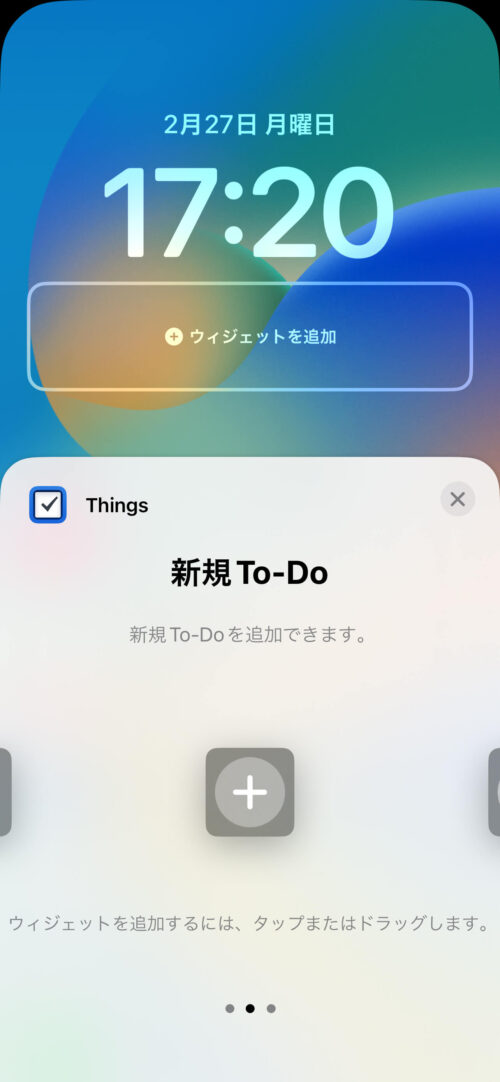
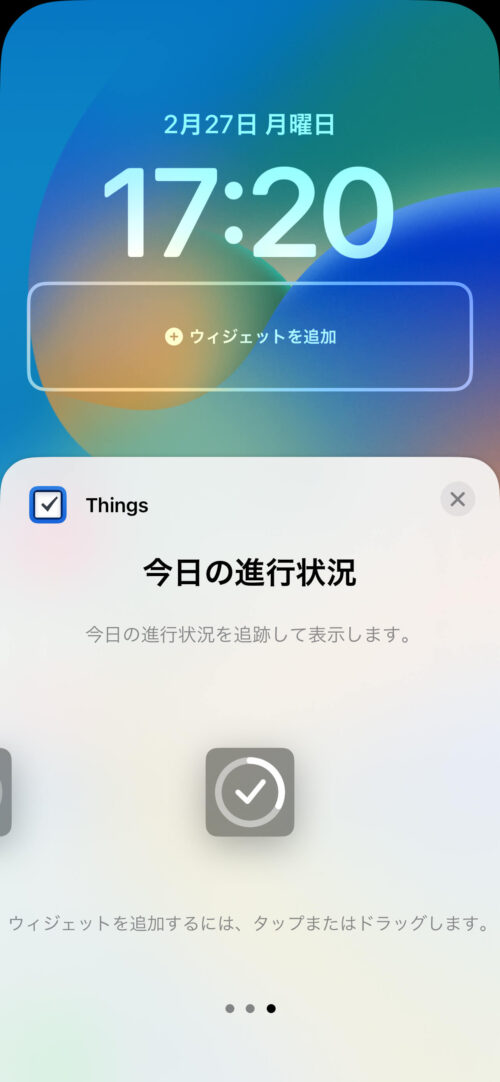
使い方
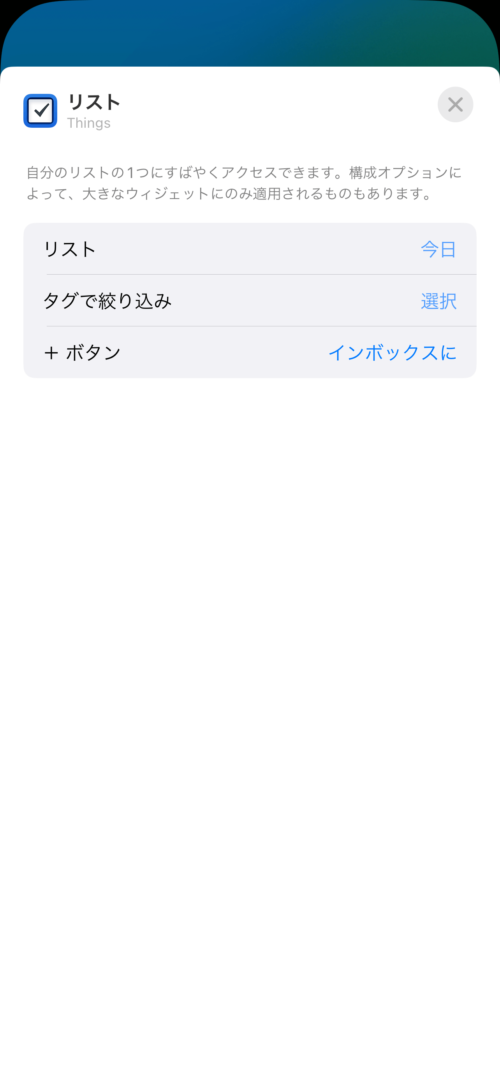 ウィジェットを追加編集するときに、ウィジェットをタップするとホーム画面のウィジェットのように表示するタスクをカスタマイズすることができます。
ウィジェットを追加編集するときに、ウィジェットをタップするとホーム画面のウィジェットのように表示するタスクをカスタマイズすることができます。
 ウィジェットをタップすると、インボックスにワンタップでタスクを追加できます。
ウィジェットをタップすると、インボックスにワンタップでタスクを追加できます。
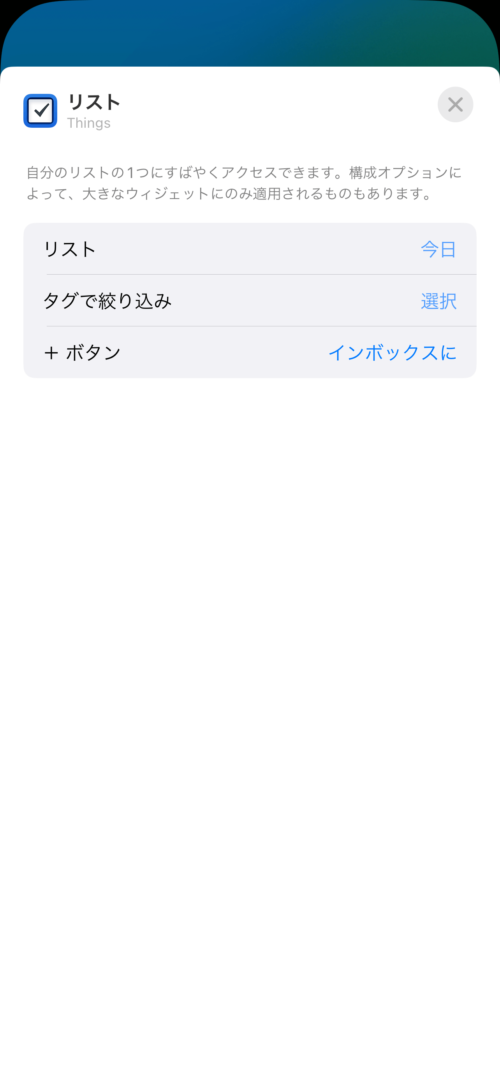 ウィジェットを追加編集するときに、ウィジェットをタップするとホーム画面のウィジェットのように表示するタスクをカスタマイズすることができます。
ウィジェットを追加編集するときに、ウィジェットをタップするとホーム画面のウィジェットのように表示するタスクをカスタマイズすることができます。
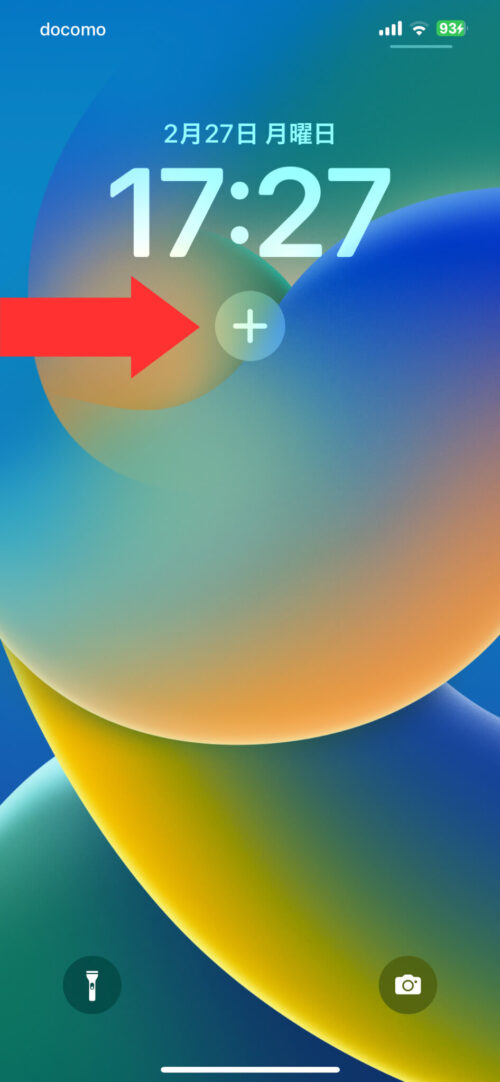 ウィジェットの「+」をタップすると、インボックスにワンタップでタスクを追加できます。
ウィジェットの「+」をタップすると、インボックスにワンタップでタスクを追加できます。
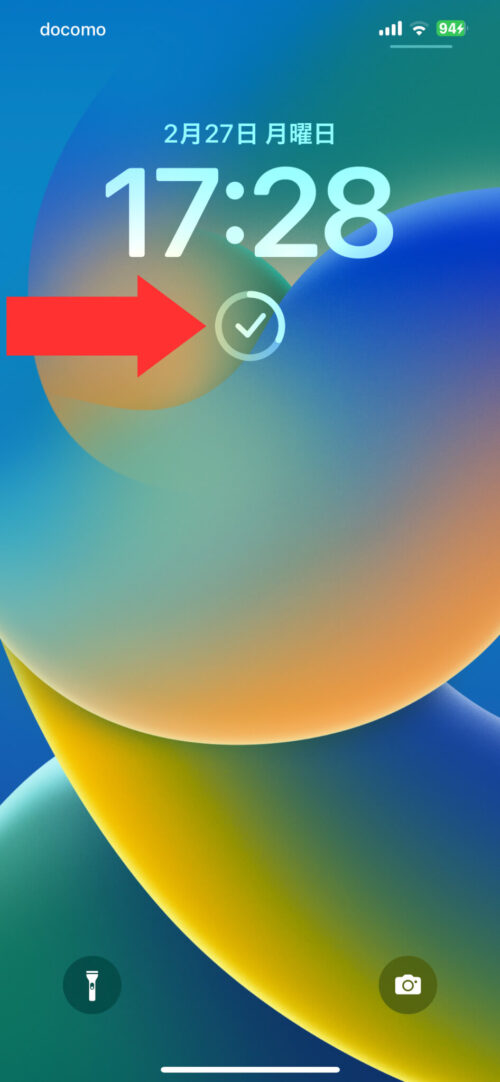 「今日」リストの進捗状況を円で表示してくれます。タップすると「今日」リストを表示することができます。
「今日」リストの進捗状況を円で表示してくれます。タップすると「今日」リストを表示することができます。
おすすめのThings 3 ウィジェットの使い方
Things 3のウィジェットはものすごく種類があるわけではないですが、様々な人に合うような使い方ができる十分な種類があります。
そこで、Things 3のウィジェットをすべて使ってきて、たどり着いたおすすめのウィジェットの使い方を紹介します。
個人的に良いと思った使い方なので、すべての人におすすめできるわけではないですが、参考になればうれしいです。
ロック画面
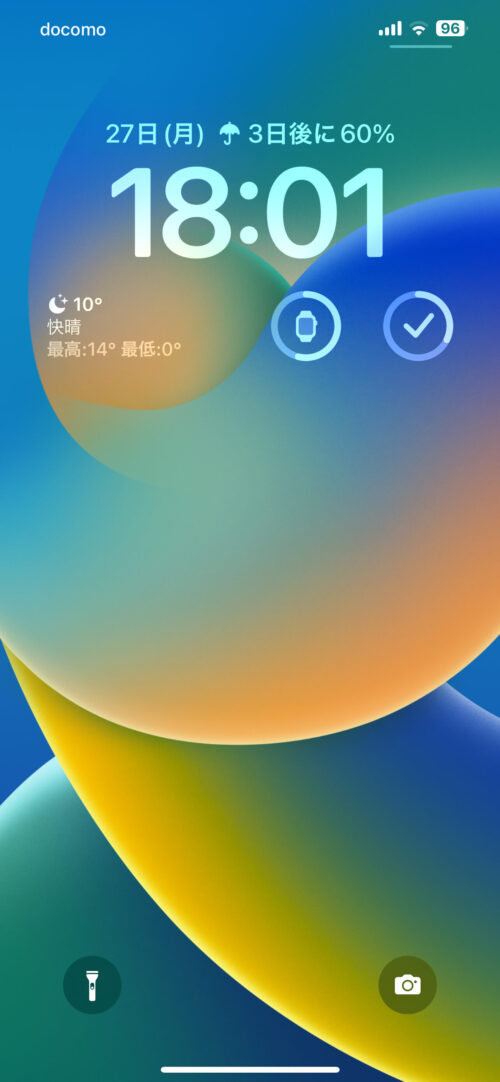
まずはロック画面のウィジェット。「今日」リストの進捗状況だけを配置しています。
タスク内容が見れるウィジェットは便利でしたが、表示されるタスク以外のタスクも見たいということが多く、結局アプリを開いていたのでやめました。
あと、ロック画面にタスクが表示されているのが少し恥ずかしいかなと思ったのもやめた理由です。
このウィジェットなら今日一日のタスクの進捗状況が一目でわかるので、「やばい。まだこれしか終わっていない。」と思えて、タスク消化の動機になります。
「今日はこれだけタスクを消化した。」など達成感も感じれます。
ホーム画面
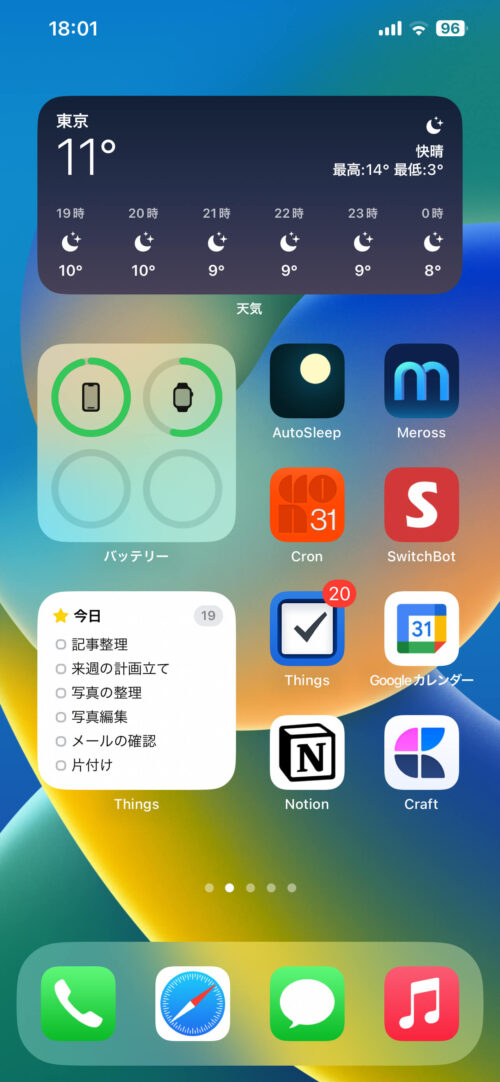
次はホーム画面のウィジェット。シンプルに小さいウィジェット1つを配置しています。
理由としては、「Things 3のウィジェットは配置したい。だけど、場所は取りたくない。」です。
ロック画面のウィジェットでも言いましたが、なんだかんだでタスクを見るときはアプリを開いちゃいます。
なら、別に大きなウィジェットを配置して、タスクをたくさん表示する意味はあんまりないんじゃないかと思いました。
あと、大きいウィジェットにしかないタスクを一発で追加できる「+」ボタンは、大きいウィジェットを配置した時に一回も使わなかったのであんまり必要ないかなと思います。
ウィジェットは豊富にありますが、すべてを無理して使うのではなく自分に合ったウィジェットの使い方をするのがやっぱり一番良いと思います。
まとめ
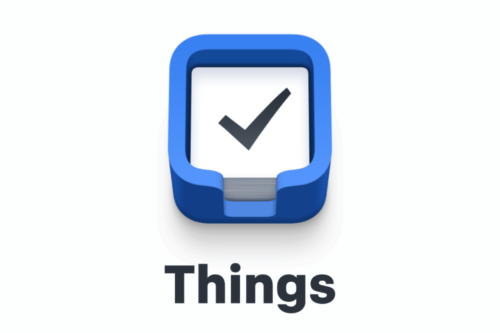 https://culturedcode.com/things/
https://culturedcode.com/things/
・種類は十分にある
・自分好みに表示するものをカスタマイズ可能
・無理してウィジェットを使うのではなく自分に合った使い方を見つける
以上が、Things 3のウィジェットについての解説でした。
ウィジェット機能を使って、よりスマートなタスク管理を実現してみてください。

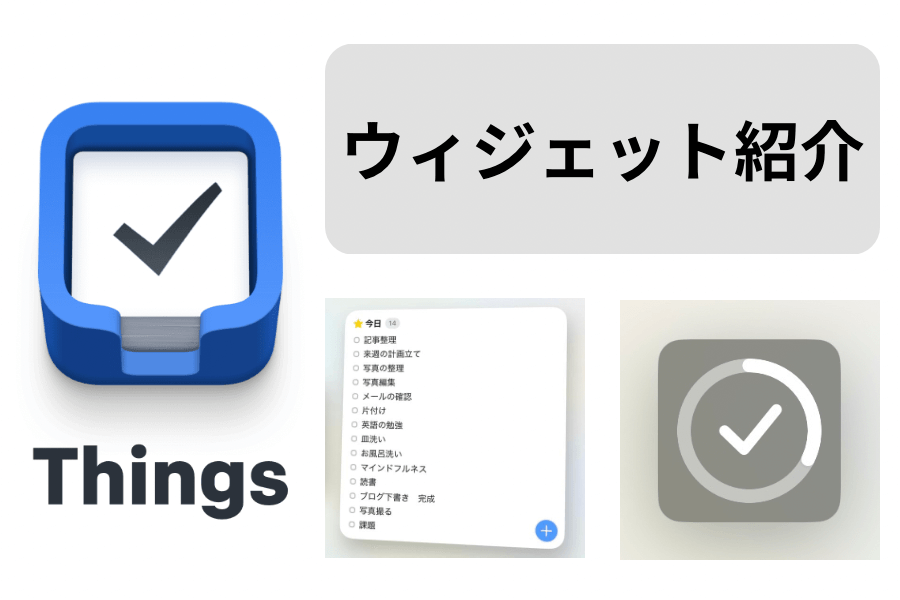


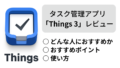
コメント