今回は、GoogleカレンダーとiOSカレンダーの同期ができないときの対処法を紹介します。
GoogleカレンダーとiOSカレンダーがうまく同期されなくて困っている人
対処法をステップごとに紹介していくので、ひとつひとつやってみて同期されるかをチェックしてみてください。
1 メールのアカウントが同期されているかをチェックする
「設定」を開く
↓
「メール」を開く
↓
「アカウント」をタップ
ここでGmailのところに自分のGoogleアカウントが登録されているかを確認してみてください。
表示されていなかったらGoogleアカウントを登録しましょう。
2 iOSカレンダーの同期をチェックする
そのまま「アカウント」を開いたままに
↓
「Gmail」をタップ
カレンダーのところがオンになっているかを確認してみてください。
オフになっていたらオンに切り替えましょう。
↓
設定の一覧まで戻る
↓
「カレンダー」を開く
↓
「アカウント」をタップ
↓
「Gmail」をタップ
↓
メールで確認したのと同じ画面になりますが、念のためここも「カレンダー」がオンになっているかを確認してみてください。
3 Googleカレンダーの同期をチェックする
設定の一覧まで戻る
↓
「Googleカレンダー」を開く
↓
「カレンダー」がオンになっているかを確認してみてください。
ここでもオフになっていたらオンに切り替えましょう。
4 パスワード変更をしていたら再度ログインする
GoogleカレンダーとiOSカレンダーとの同期は、Googleアカウントのパスワードが変更されると同期されません。
もしパスワードを変更していたら、ステップ1,2,3で確認したところで再度ログインが求められると思うので、その際には新しいパスワードでGoogleアカウントにログインしてください。
そうすると同期がされます。
5 表示設定になっているかをチェックする
同期されてはいるが、Googleカレンダーが非表示設定になっている可能性もあります。
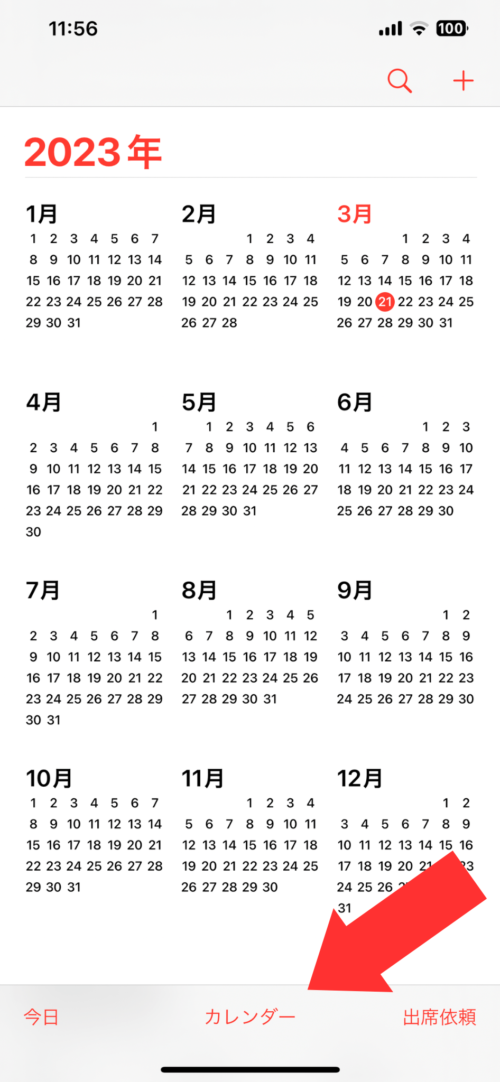

iOSカレンダーの場合は、「カレンダー」をタップしてGmailのカレンダーに✓が付いているかを確認してみてください。
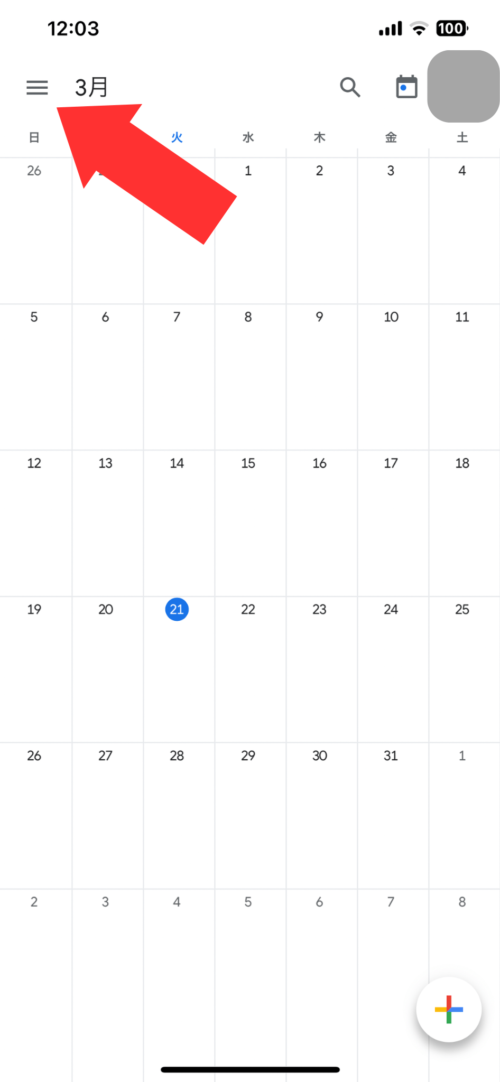
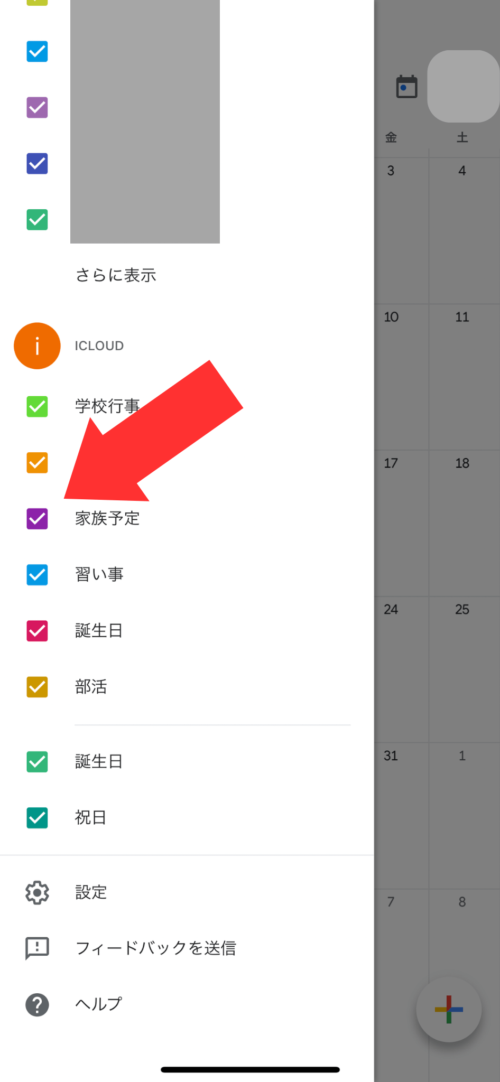
Googleカレンダーの場合は、左上の横線3つのボタンからiCloudのカレンダーに✓が付いているかを確認してみてください。
まとめ
自分の場合は、Googleアカウントのパスワード変更したあとに、設定から再度ログインしたら同期がなおりました。
また同期ができなくなったりしたら、今回紹介した対処法を試してみてください。

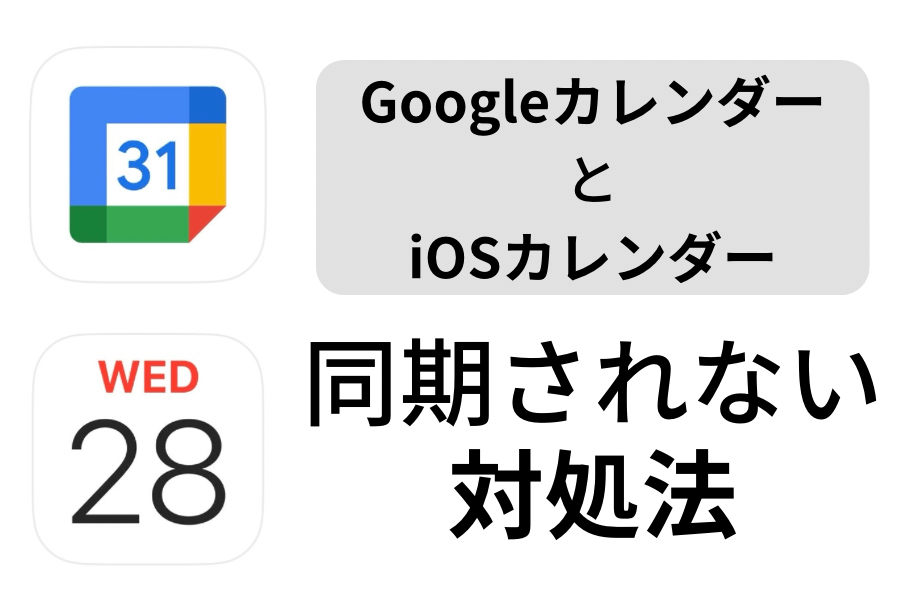



コメント