この記事では、Things 3(iPhone & Watch版)の使い方を紹介していきます。
✔︎Things 3の使い方に困っている人
✔︎Things 3で何ができるか知りたい人
・基本的な使い方
・その他の機能
基本的な使い方
まずはThings 3の基本的な使い方を紹介していきます。
インボックス→仕分け→タスクを実行
Things 3の使い方の大まかな流れは
です。
インボックスには思いついたことをなんでも追加しましょう。頭の中の気にしていることを文字化するとタスク実行時により集中することができます。
インボックスとは
インボックスは簡単に言うと、とりあえずタスクなどを追加しておく「なんでもボックス」みたいなものです。
一時的な保管場所と思ってもらっても大丈夫です。
仕分け
インボックスに入ったタスクは、仕事、家族、勉強、趣味など、いろいろなジャンルのタスクが入っています。
仕分けでは、そのタスクがたまったインボックスを1日の最後や、週末など定期的にジャンルごとに仕分けていきます。
タスクを実行
あとは、実行日が今日と指定されている「今日」リストのタスクを実行していき、完了したらチェックしていきます。
時間があれば、「いつか」リストのタスクを実行するのも良いでしょう。
タスクを追加
タスクを追加する方法は1つではありません。
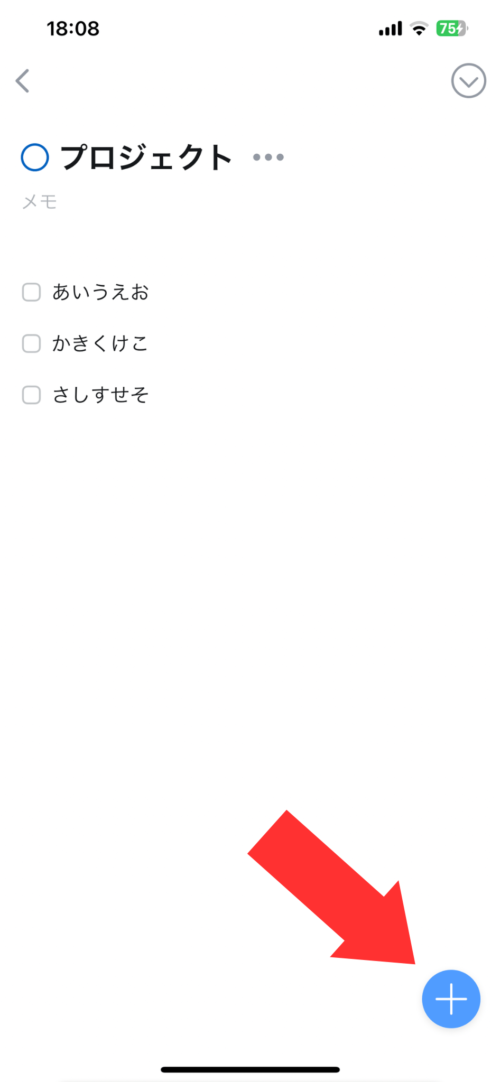 1 「+」をタップしてタスクを追加
1 「+」をタップしてタスクを追加
このとき開いているリストやプロジェクト内にタスクが追加されます。
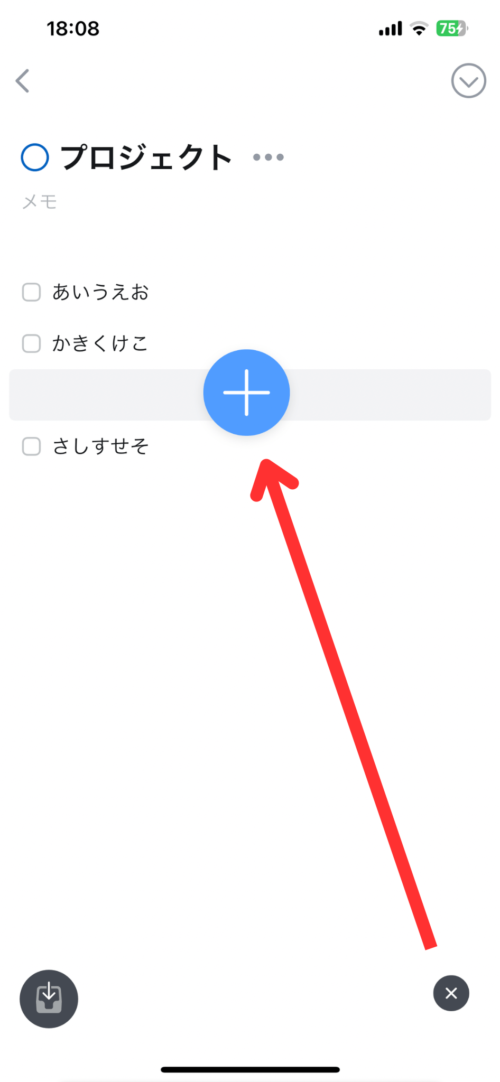 2 「+」を追加したいところにドラッグ&ドロップしてタスクを追加
2 「+」を追加したいところにドラッグ&ドロップしてタスクを追加
タスクを追加した後に並び替えるのではなく、タスク追加時に好きな追加場所を選んでタスクを追加することができます。
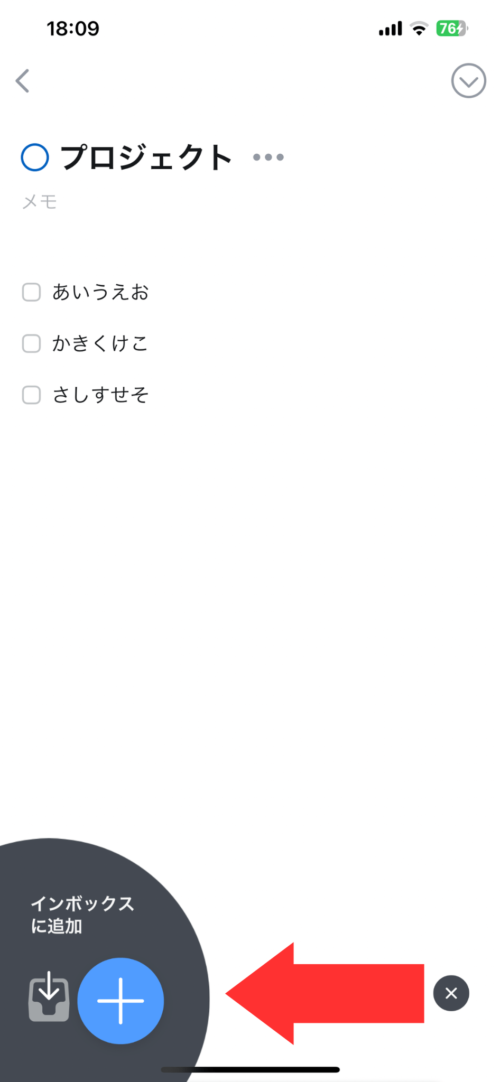 3 「+」を左にドラッグ&ドロップして「インボックス」に直接追加
3 「+」を左にドラッグ&ドロップして「インボックス」に直接追加
別のリストを開いていても、直接インボックスにタスクを追加することができます。
タスクの選択・複数選択のやり方
タスクの選択は、選択したいタスクを左にスワイプすると選択することができます。
複数選択するやり方は
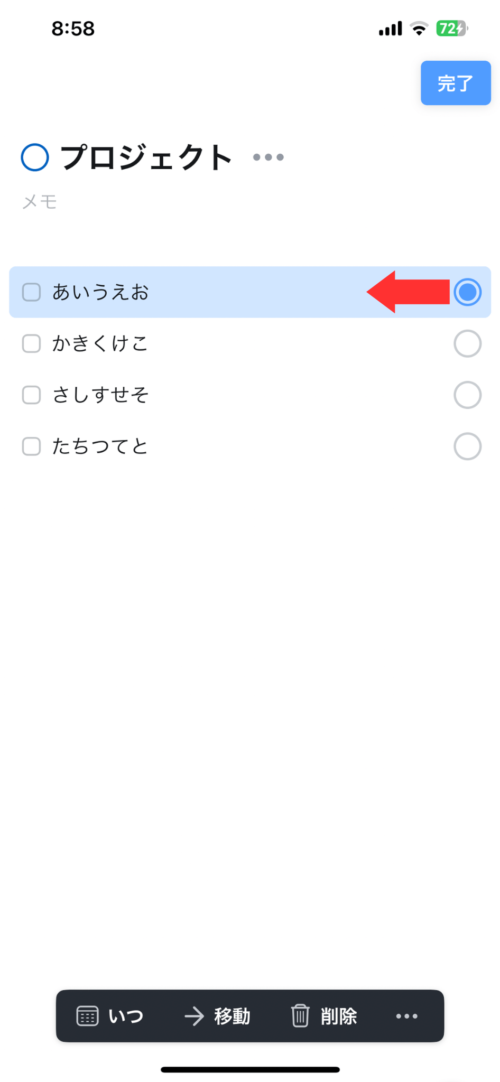 1 タスクを1つ選択
1 タスクを1つ選択
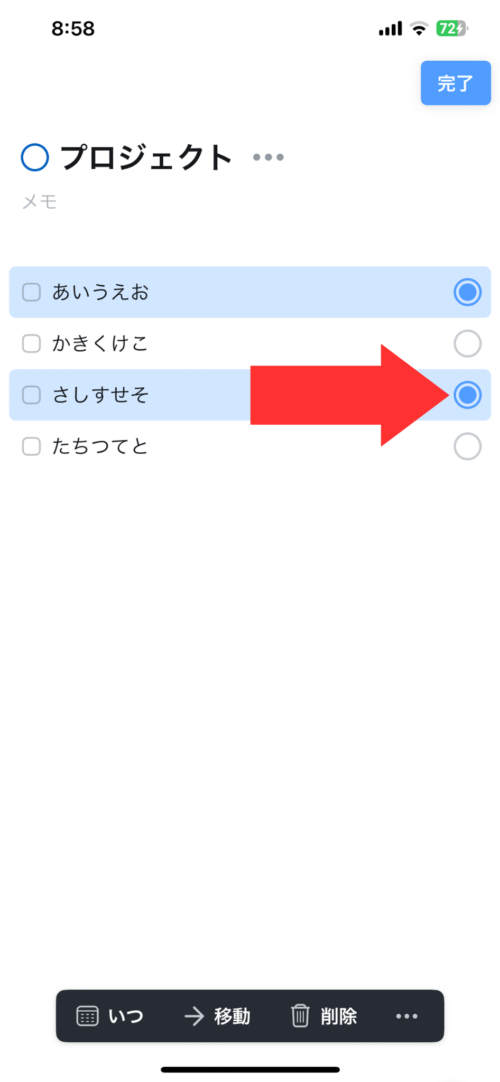 2 一つ選択された状態で、他の選択したいタスクをタップするか
2 一つ選択された状態で、他の選択したいタスクをタップするか
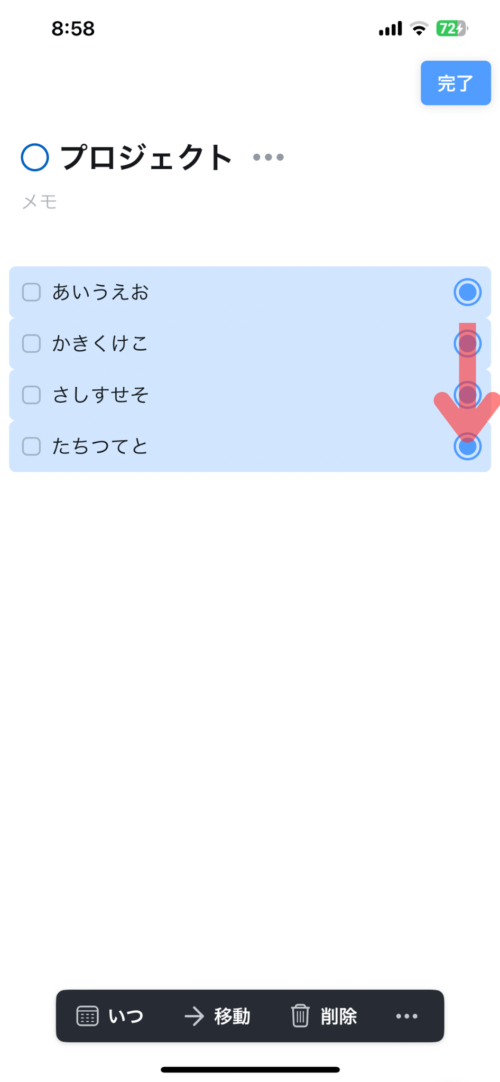 3 選択したいタスクの○をなぞるだけでも複数選択できます
3 選択したいタスクの○をなぞるだけでも複数選択できます
タスクの移動方法
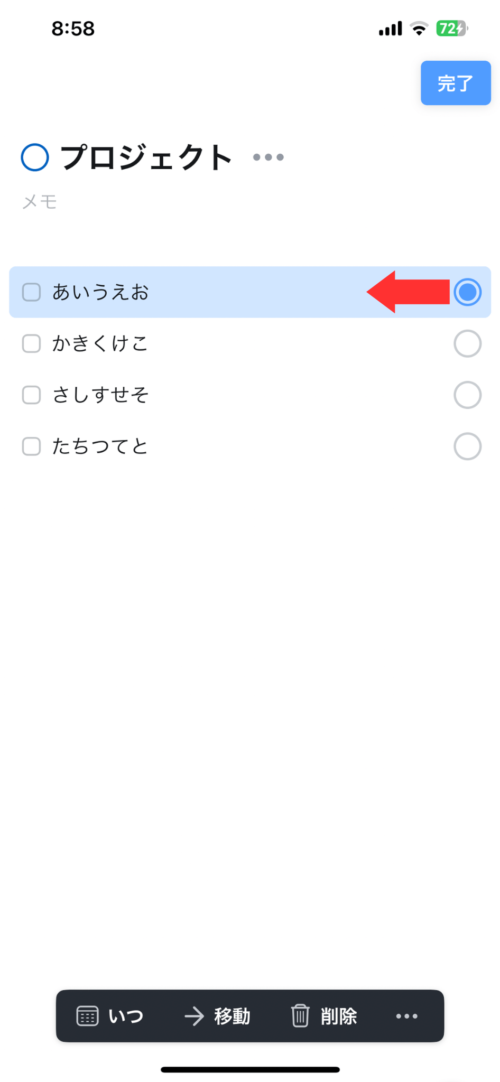 1 移動したいタスクを選択
1 移動したいタスクを選択
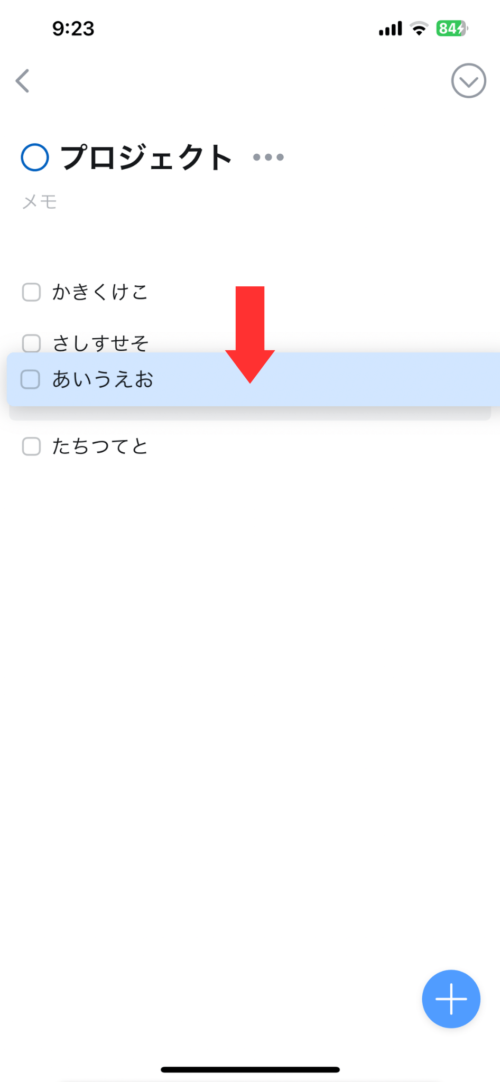 2 選択したタスクの真ん中を、移動したい先までドラッグ&ドロップする。
2 選択したタスクの真ん中を、移動したい先までドラッグ&ドロップする。
エリア
Things 3のエリアとは、リストのようなものです。
最初からある、「インボックス」、「今日」などに加えてリストを新しく作れるというのが、エリアです。
使い方としては、「仕事」、「プライベート」などのエリアを作って、仕事のタスクはどれか、プライベートのタスクはどれかなどが一目でわかるようにできます。
プロジェクト
Things 3のプロジェクトとは、大きなタスクのことです。
複数のタスクをともなう、大きなタスクを管理する際に使うのがプロジェクトです。
〈具体例〉
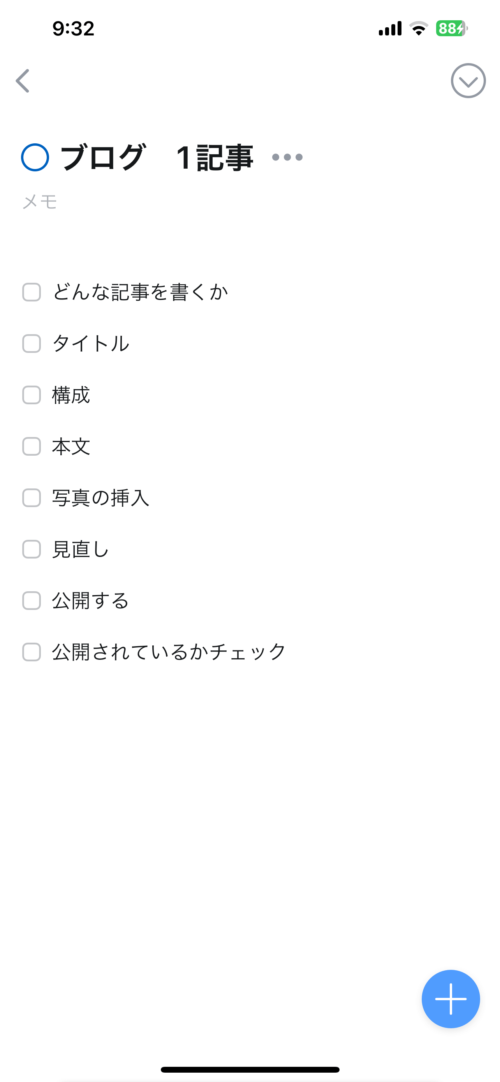
見出しの作り方
プロジェクト内に見出しを作ることができます。
 1 「+」ボタンを左側にドラッグ&ドロップ
1 「+」ボタンを左側にドラッグ&ドロップ
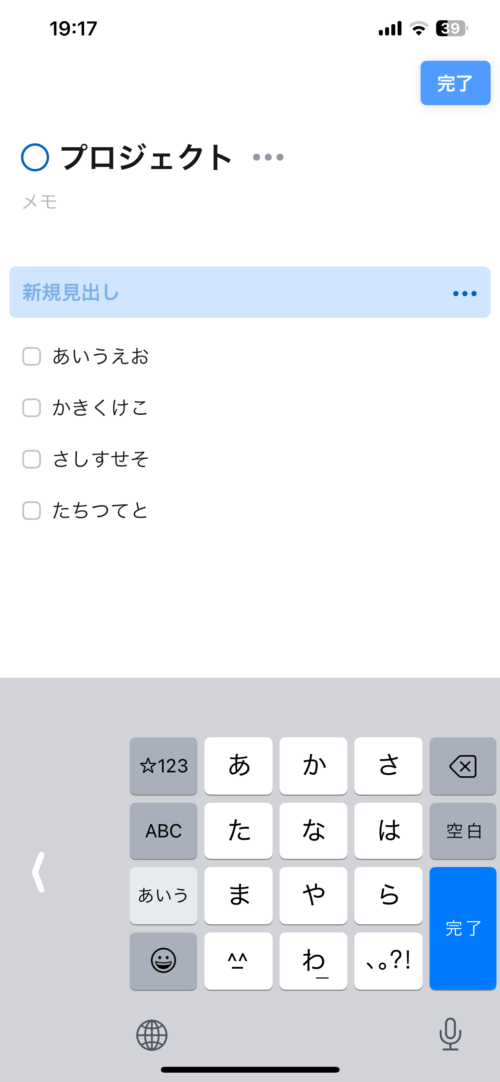 2 見出しタイトルを入力
2 見出しタイトルを入力
タグ
タスクにはタグを設定することもできます。
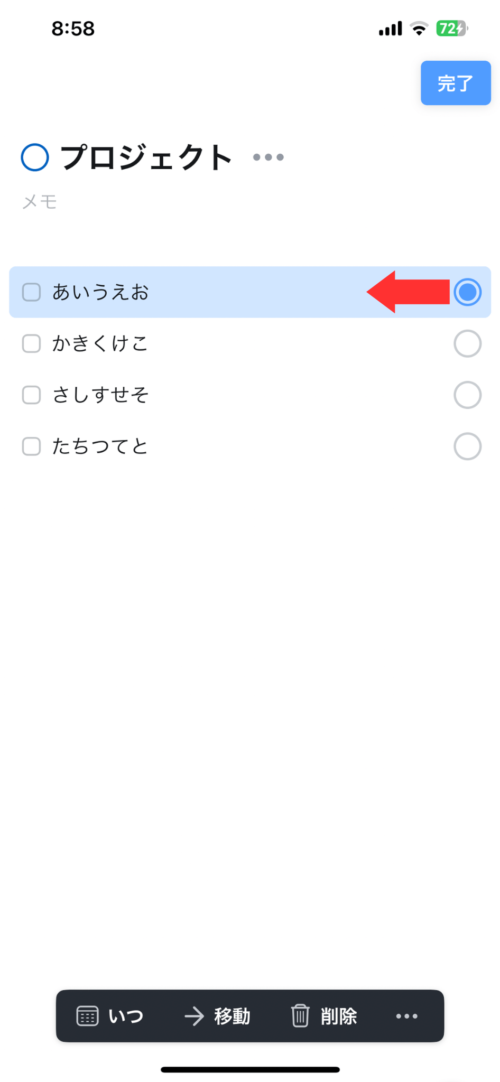 1 タスクを選択
1 タスクを選択
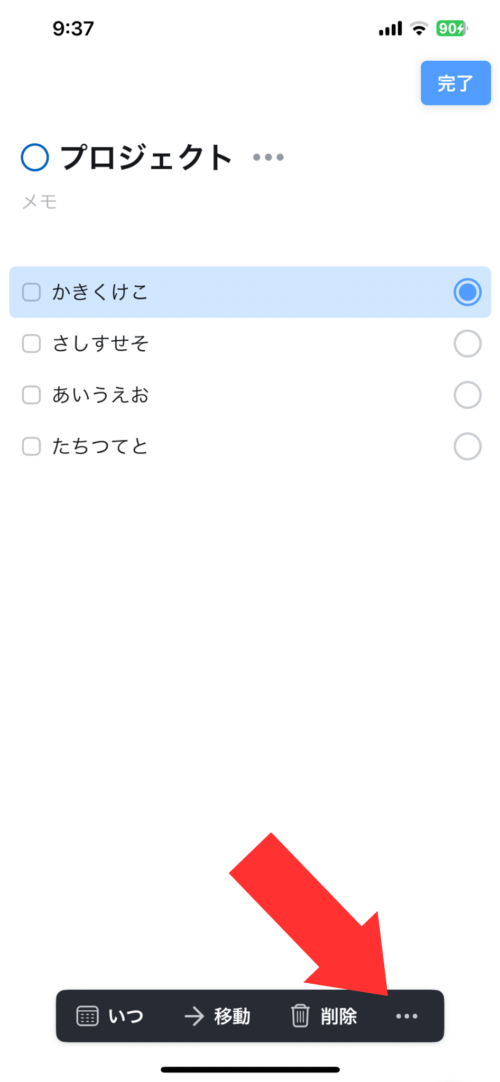 2 「•••」をタップ
2 「•••」をタップ
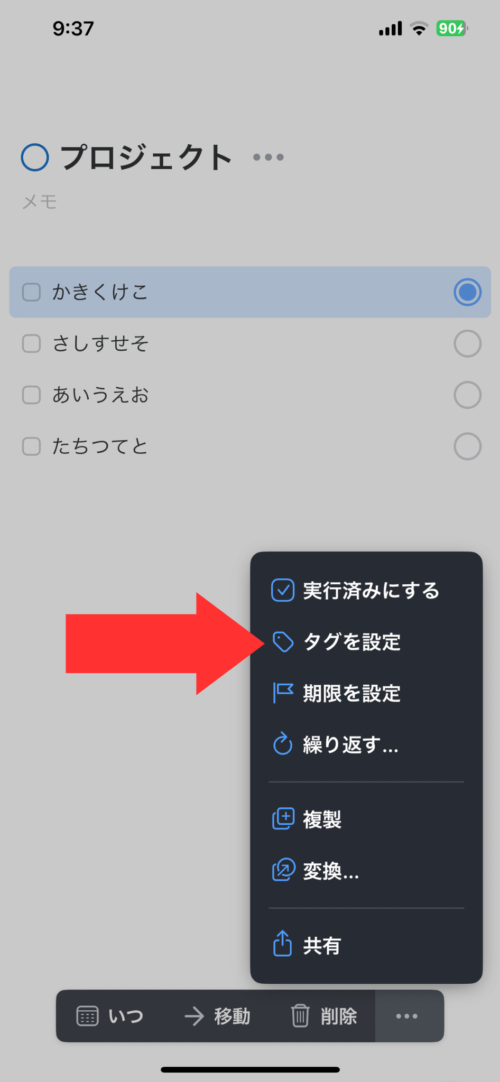 3 「タグを設定」をタップ
3 「タグを設定」をタップ
ここでタグを設定したり、新規タグを追加することができます。
タスクには複数のタグが設定可能です。
Things Cloud で複数デバイスを同期
Things 3にはThings Cloudというものがあります。
Things Cloudとは、クラウド上でタスクなどを保存してくれる機能です。
追加料金がかからず設定することができます。
・複数端末でのタスクの同期
・iPhoneを紛失してもタスクなどは保存される
最初の設定では、Things Cloudは設定されていません。なるべく早くThings Cloundの設定をすることをおすすめします。
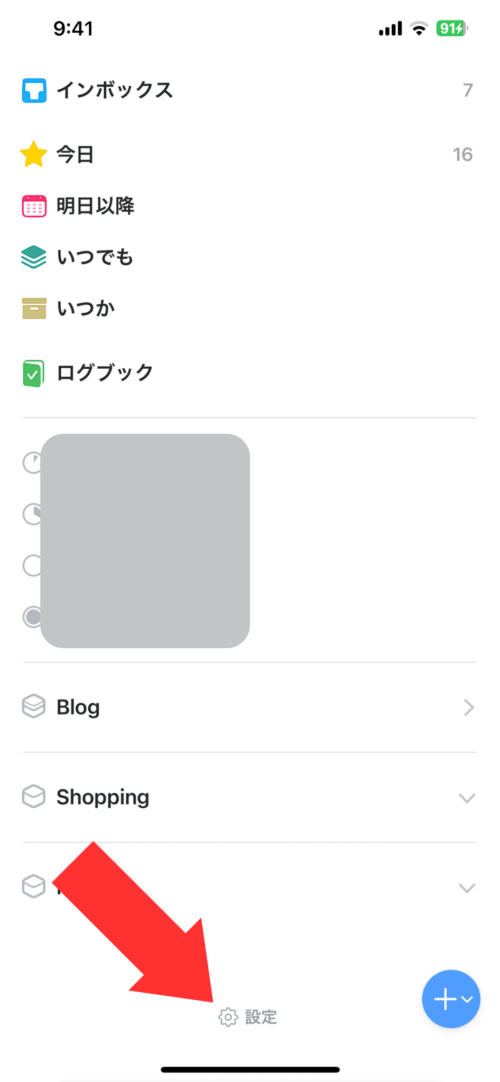 1 「設定」をタップ
1 「設定」をタップ
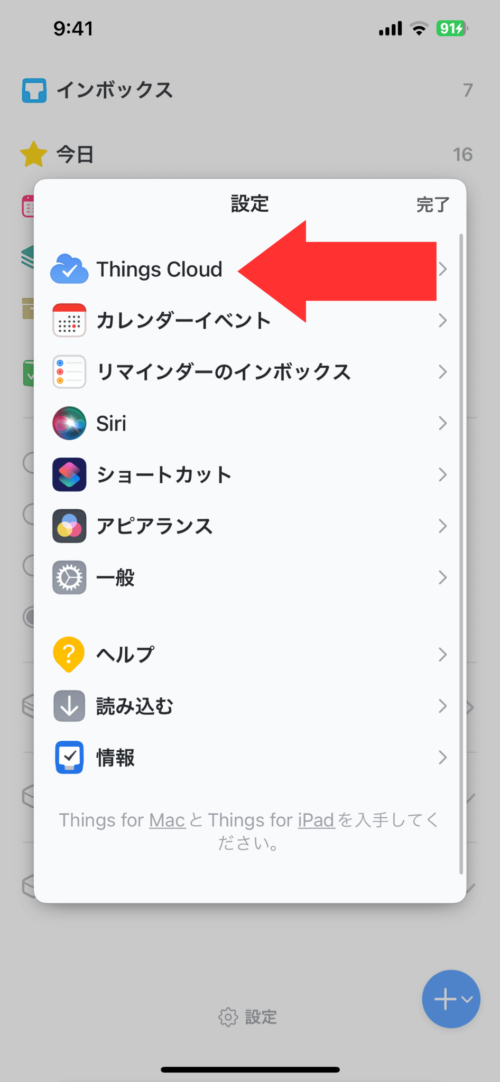 2 「Things Clound」から設定が可能
2 「Things Clound」から設定が可能
純正「リマインダー」との同期
純正「リマインダー」と同期すると、リマインダーに追加されたタスクが自動的にThings 3のインボックスに追加されるようになります。
リマインダーのどのリストが同期されるかを設定することができます。
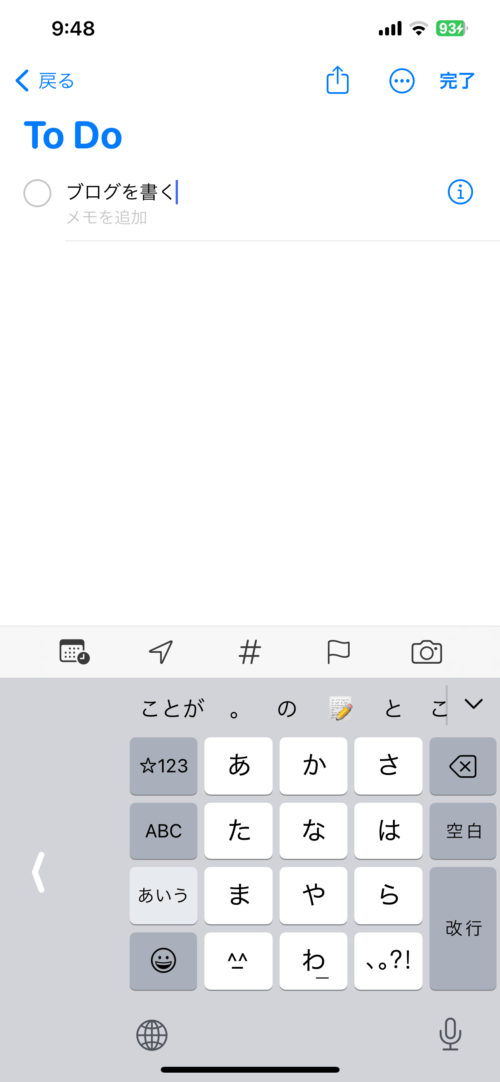 1 リマインダーにタスクを追加
1 リマインダーにタスクを追加
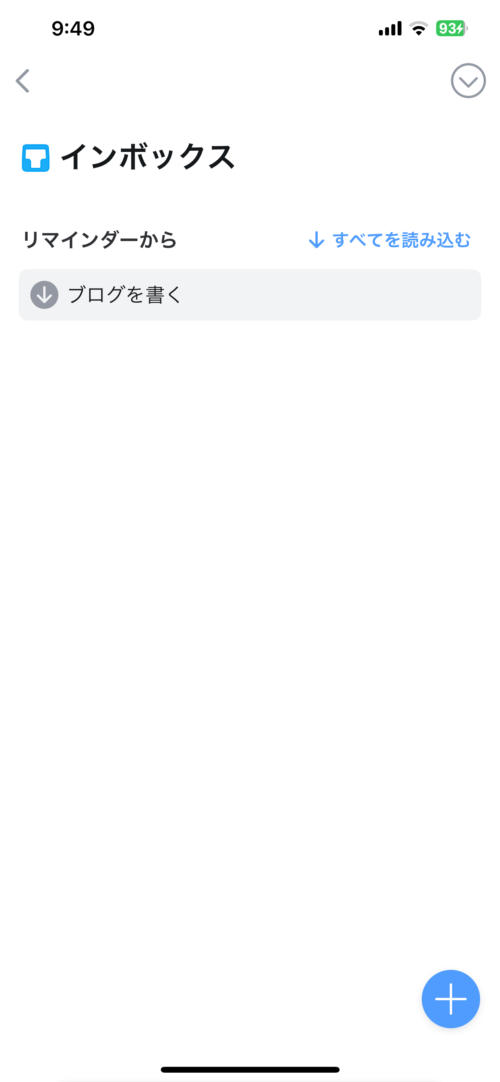 2 Things 3のインボックスを開く
2 Things 3のインボックスを開く
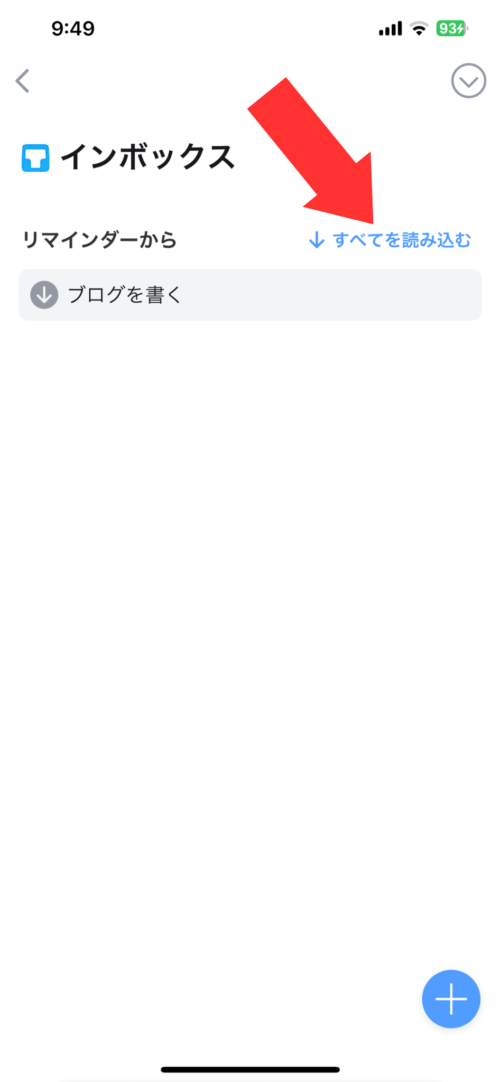 3 「すべてを読み読む」をタップしてリマインダーからThings 3へのタスク移動が完了
3 「すべてを読み読む」をタップしてリマインダーからThings 3へのタスク移動が完了
カレンダーとの同期
カレンダーと同期して、Things 3に予定を表示することができます。
Googleカレンダーの予定も、純正カレンダーにGoogleカレンダーが同期されていれば表示することができます。
ルーティーンなどに使える「繰り返し」
タスクを何回も繰り返す、「繰り返し」機能があります。
毎日やるルーティーンを繰り返し設定しておけば、自動的に「今日」にルーティーンのタスクが追加されます。
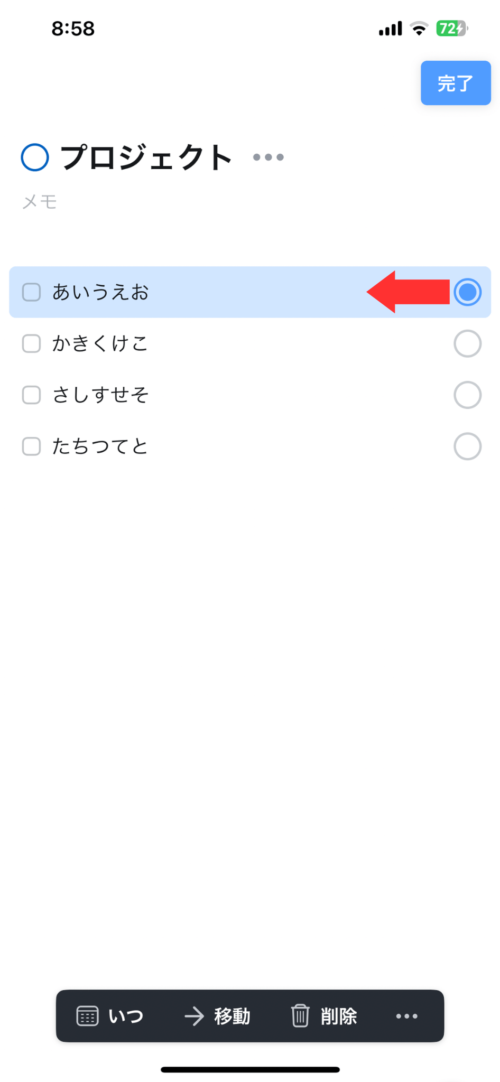 1 繰り返したいタスクを選択
1 繰り返したいタスクを選択
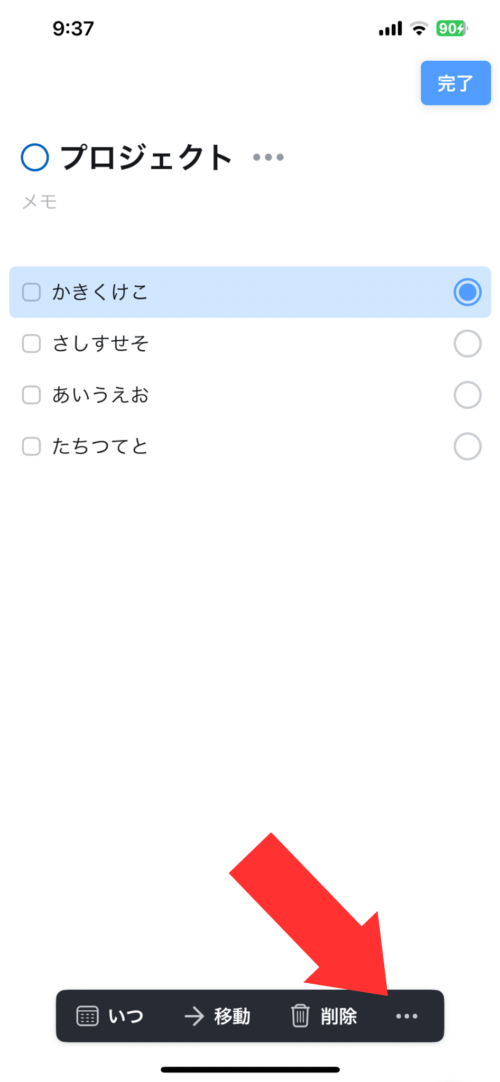 2 「•••」をタップ
2 「•••」をタップ
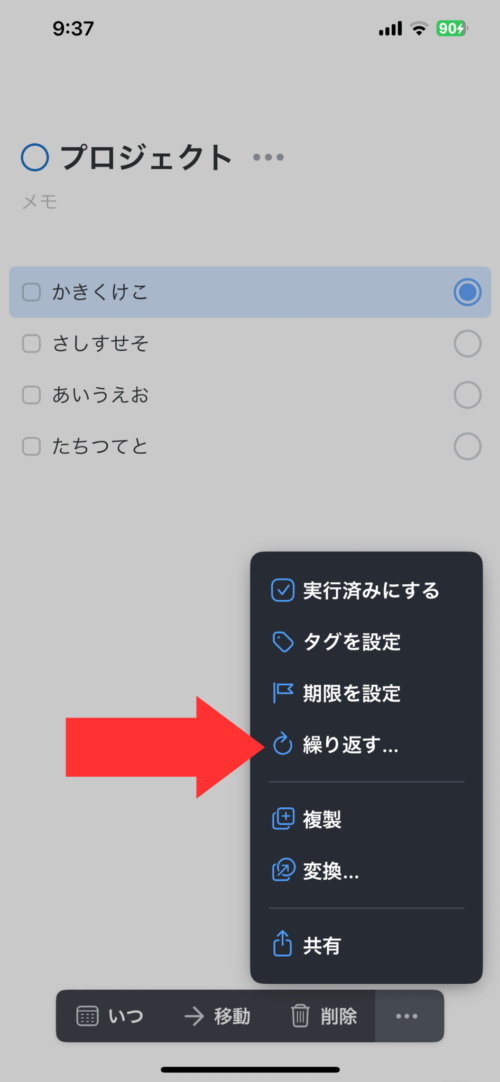 3 「繰り返す」を開き設定
3 「繰り返す」を開き設定
ウィジェット
Things 3はロック画面とホーム画面のウィジェット両方に対応しています。
ロック画面のウィジェット

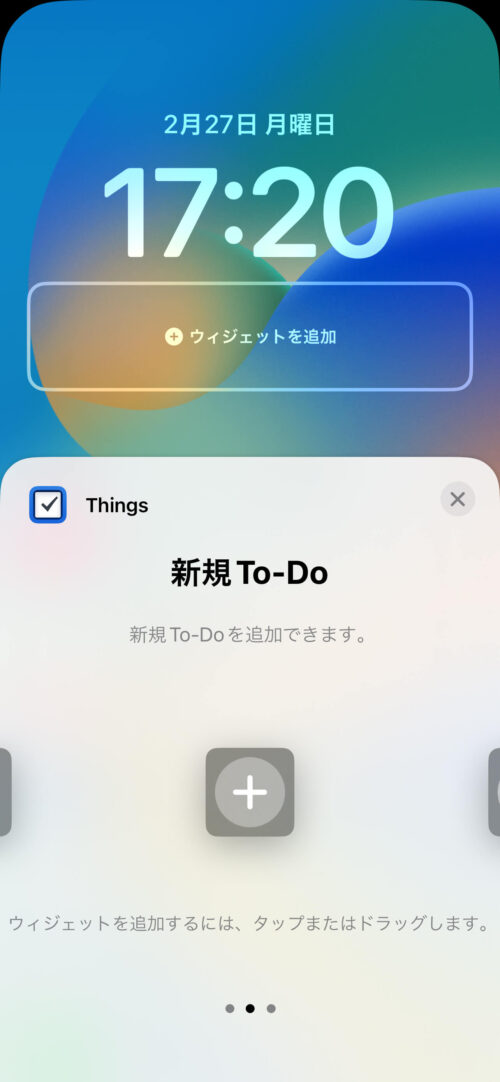
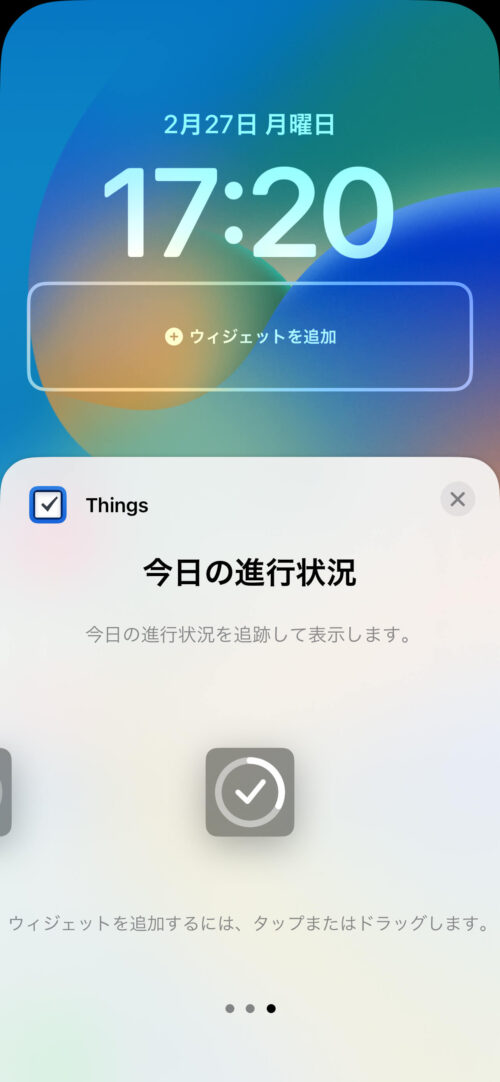
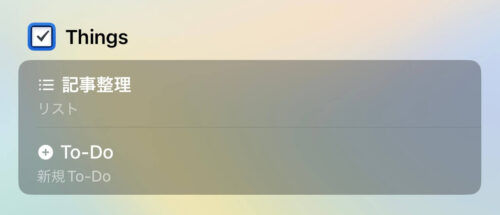
ホーム画面のウィジェット
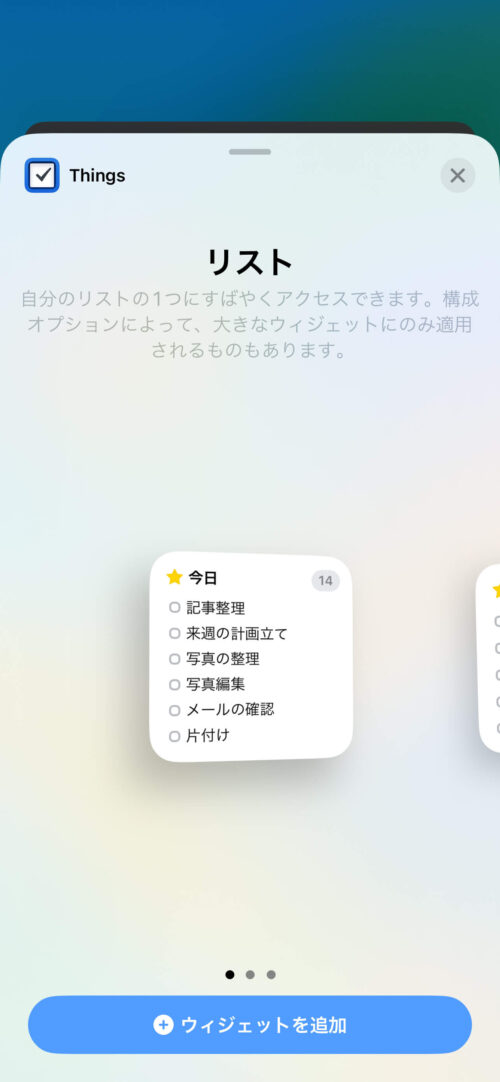
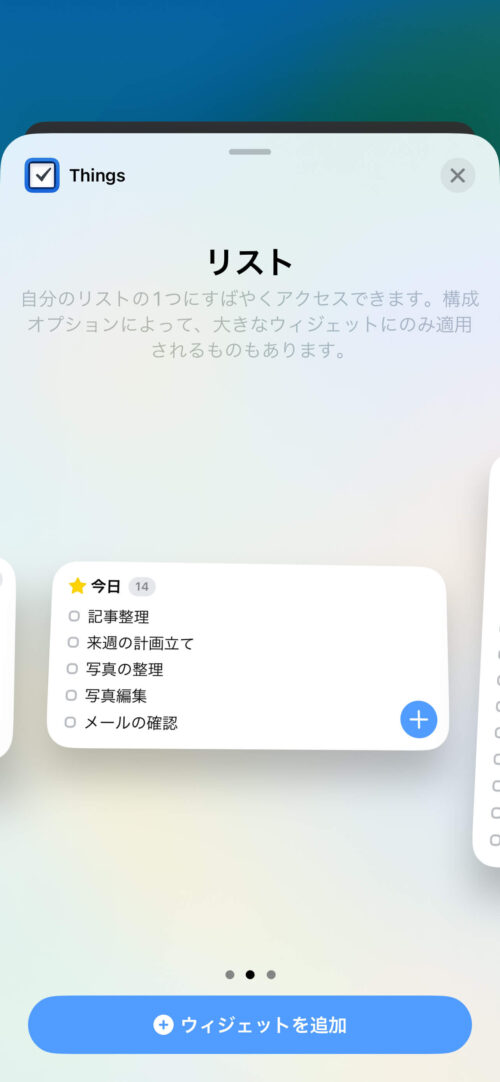
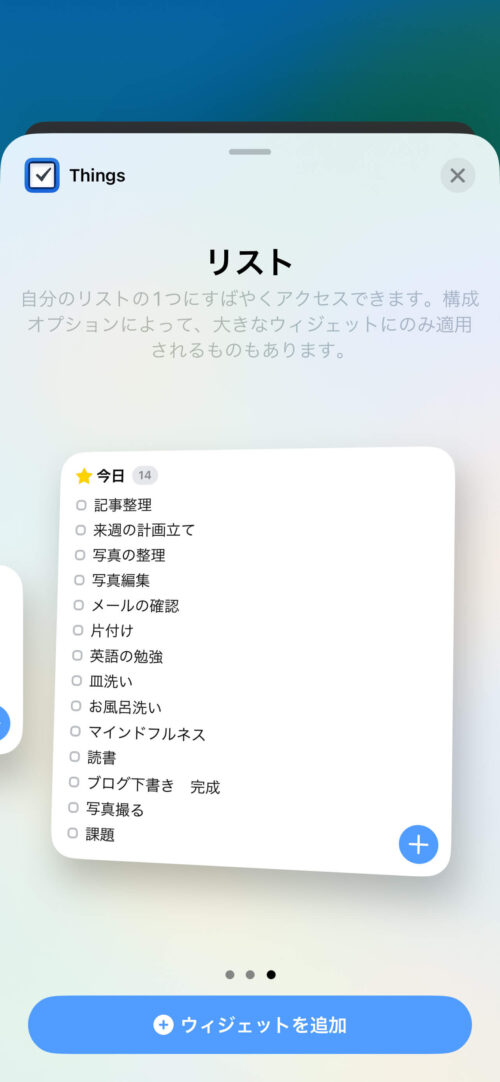
まとめ
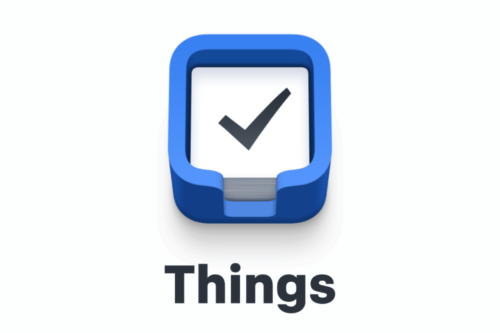 https://culturedcode.com/things/
https://culturedcode.com/things/
Things 3の使い方を紹介しました。
Things 3は、他の有料タスク管理アプリよりかは機能は少ないかもしれませんが、今回紹介したとおり、不便を感じるほど機能が少ないわけではありません。必要最低限以上の機能はそろっています。
基本的には、タスクを追加して仕分けをし実行するというシンプルな使い方がおすすめですが、いざという時は色々と機能があるThings 3。
使いやすさとシンプルさに長けたタスク管理アプリだと思います。
ぜひ今回紹介した使い方で、Things 3でのタスク管理をより良いものにしてみてください。



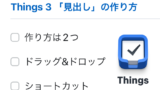
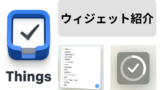
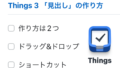

コメント